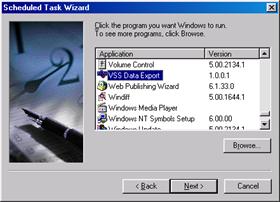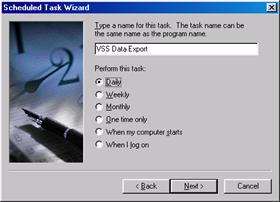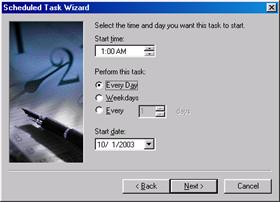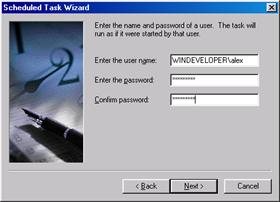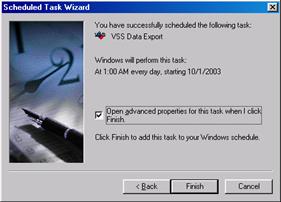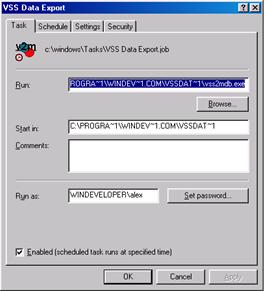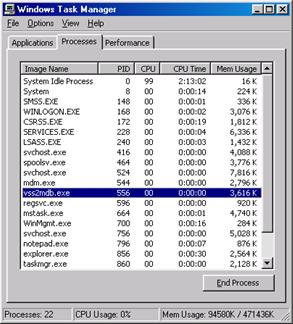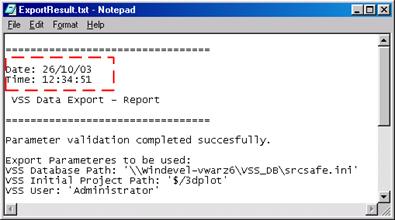This article describes how to setup periodic exports with 'VSS Data Export'
and the Windows2000 Task Scheduler. If you are running a different Windows
version the procedure should be very similar and this article is still
recommended as a reference.
- From the 'Control Panel' open 'Scheduled Tasks'
- Select Add Scheduled Task.
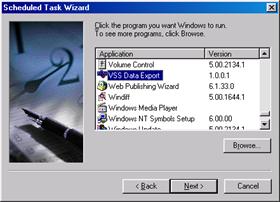
-
Following the Welcome Step, the Wizard lists the installed
applications. Scroll the list to select 'VSS Data Export' and click Next.
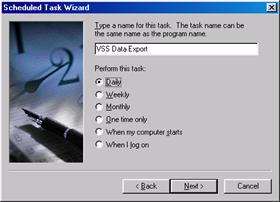
- Select how often should the export be performed between daily, weekly
etc. You will want to keep this period short enough so as the Export data
is kept up-to-date. Hence here we set this to 'Daily'. Click Next.
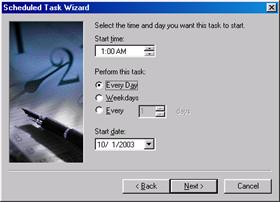
- Select the exact time when the export should be performed and the
starting date for this task. It is always best to choose a time when
little changes are going on within VSS. In this manner developers will
have a good reference of the last sync time. Here I set the time to 1:00AM
so as each working day starts from a fresh set of data. Click Next.
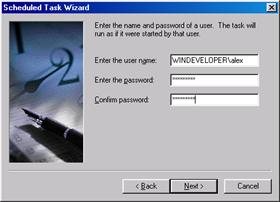
- Specify the user login credentials under whom VSS Data Export will be
run. It is best if you choose a user who has enough access rights over
VSS and SQL server (if exporting to an SQL server) so as to perform an
export. In this manner you will avoid specifying any passwords as command
line parameters later on. Click Next.
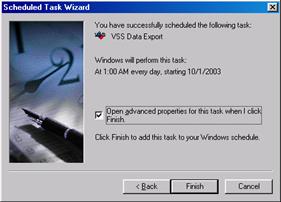
-
In the last wizard step set "Open Advanced Properties..."
check box and click Finish.
The task property-sheet will open. You will be able to open this anytime
from Control Panel\Scheduled Tasks by double clicking the task. From here
you can modify all the properties set by the wizard.
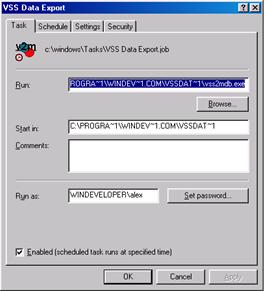
IMPORTANT!! Most importantly here we
want to change the application command line settings at the 'Run' edit
box. Otherwise VSS Data Export would be launched in interactive mode!!
Interactive mode will cause the VSS Data Export task to hang silently.
To determine the exact set of parameters you want to specify refer to the
'Command-Line Export' help from the application program group. You
should always specify at least the /QUIET OFF parameter sequence to run
the application in command line non-interactive mode.
back to top
Running the application with /QUIET ON is very useful to test the application
command line operation. Once the correct set of parameters are determined you
will always want to use /QUIET OFF. As explained in the 'Command-Line Export'
documentation you can choose to use the last configured set of settings to
perform the export. This is fine when the application is
used exclusively by the task scheduler. Still if you sometimes perform one-off exports
under different configuration settings this can be cause of problems unless
you always make sure to restore the settings correctly. Hence in general it is
always safer to specify all the parameters at the command-line.
Take extra care when dealing with the user credential parameters. VSS Data
Export never saves passwords. If you need to explicitly set the user login
name and password for VSS or SQL you should also include the /VSSPass and /SQLPass
parameters. Specifying passwords on command line parameters is of course
dangerous since anyone having access to the Task Scheduler will be able to see
these.
A much more secure method is to use Windows Integrated security. In this case
you will need to make sure that the user credentials under which the task is
running has enough access rights to retrieve data from VSS and to write the
data to the target database. If such access right level is satisfied, then
just setting /VSSUsr and for SQL /SQLNTSec will be enough. Set /VSSUsr to the
same user under whom the task is running. So if the Task 'Run As' user is set
to WINDEVELOPER\Administrator the parameter sequence should be specified as:
/VSSUsr Administrator
back to top
It is always good to test the scheduled task since it is easy to leave out or
mis-configure some parameters. To Run the task immediately right-click the task from Control Panel\Scheduled Tasks and select Run. Check if the data was successfully exported to the target database. If the export does not work as expected check the following:
- Make sure the /QUIET OFF parameter sequence was specified (see above for details). If these parameters
were not specified you are likely to have an instance of the application
hanging in the background which you may terminate through the Task Manager as follows:
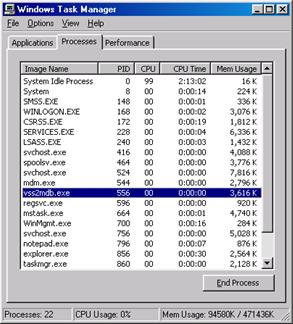
- Run: taskmgr.exe
- Under the Processes tab select the vss2mdb.exe process.
- Click on End Process.
Check the export report file <VSS Data Export dir.>\ExportResult.txt
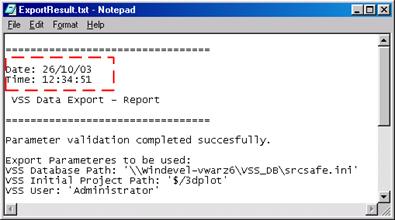
- From the file header Date and Time values make sure that the log file does refer to the export
triggered by the task.
- If the file header Date/Time values do not match with the time when the task was
run, then the application was not launched at all. Make sure that the application path at the task properties is correct.
- If the Date/Time match, move to the file end. Identify the error reason. This will normally
report which parameter caused the failure. Otherwise it could report errors returned by VSS or the destination
database interface. From this error you can normally work out how to
solve the problem.
Try to run the full command-line as specified in the task from the command prompt as follows:
- Logon the server using the same user credentials as specified for the Task.
- Open the command prompt.
- From the task properties copy the 'Run:' value to the command prompt.
- Change the /QUIET ON parameter to /QUIET OFF
- Run the command-line.
- The application will now report any problems in pop-up windows.
back to top