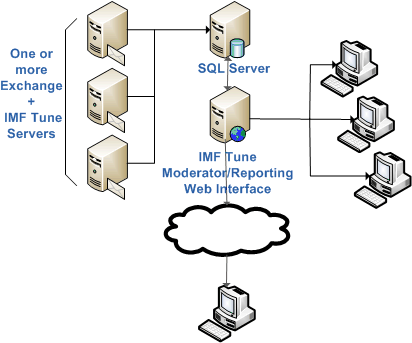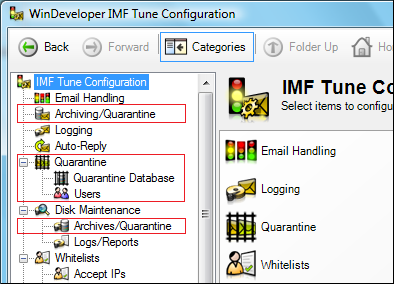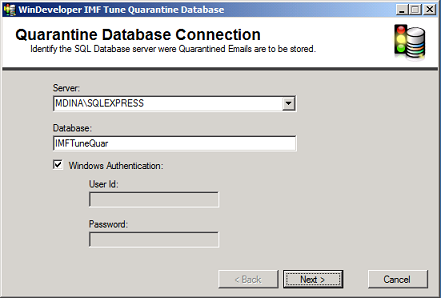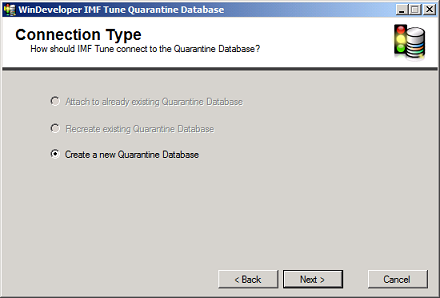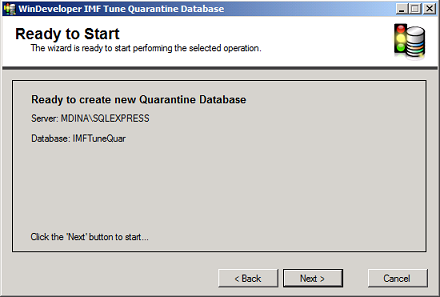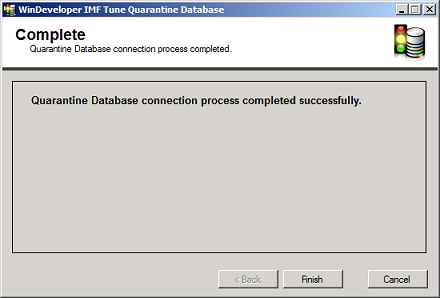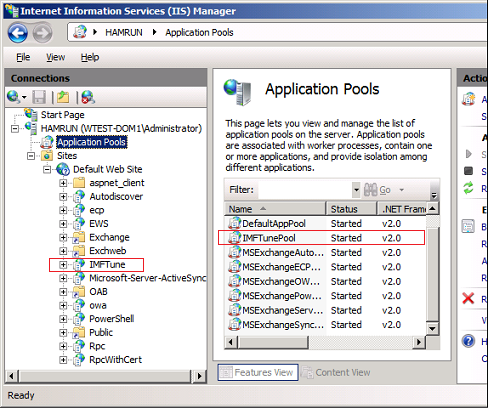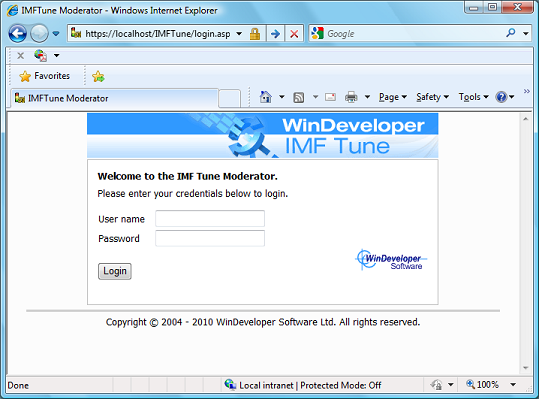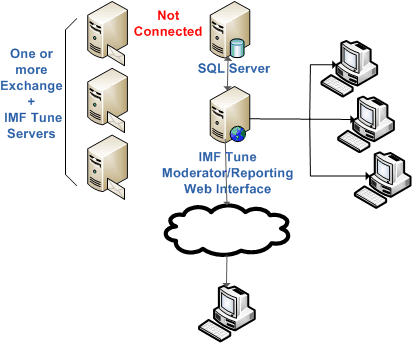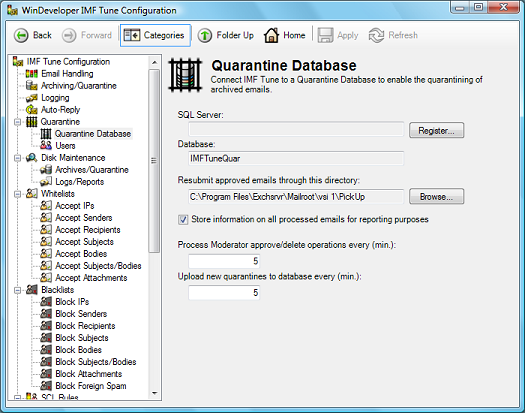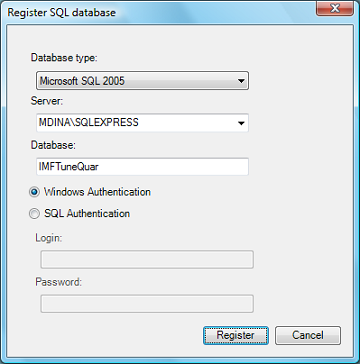|
|
IMF Tune - Bringing Back the Exchange Connection Filter
Installing IMF Tune v5.5 Moderator/ReportingThe new IMF Tune v5.5 release introduces the Moderator/Reporting ASP.NET web interface. This component introduces new installation scenarios that are explored in this document. The IMF Tune web interface is shipped in an installation package separate from the main IMF Tune server installation. This decoupling gives great deployment flexibility. Indeed it is possible to run the IMF Tune v5.5 server without the web interface. However, we would be missing all the great reporting and email moderation functionality the web component delivers. Index
1. System SetupThe complete system setup is illustrated in the diagram that follows.
Here we have 3 Exchange servers each running IMF Tune. These publish information on processed emails to the database server. In this manner, spam emails rejected or deleted at the server are available for reviewing. Depending on the configuration, IMF Tune may also publish accepted emails for reporting purposes. However here we won't get into any configuration details. From their browser, users logon to the IMF Tune Web interface. Users and Administrators granted the necessary login rights are thus able to review blocked emails, and monitor filtering performance. Sharing the same database, multiple IMF Tune servers are able to publish the information for all emails in a central location. Thus users have access to all emails from a single interface. For clarity here we illustrated the system setup on multiple servers. Nevertheless it is also possible to install all components on the same server. This will normally depend on the Organization email load. In general we do recommend putting the database server on a separate machine in order to limit the load on the Exchange server machine.
2. Requirements2.1 IMF Tune v5.5 ServerThe IMF Tune V5.5 Server installation introduces no new requirements over version 5. New requirements only concern the Moderator/Reporting web component (discussed next).
2.2 IMF Tune v5.5 Moderator/Reporting Web InterfaceThe IMF Tune Moderator/Reporting is an IIS ASP.NET web application. It supports all Windows server platforms from Windows 2003 to Windows 2008 R2 (both 32-bit and 64-bit).
2.3 Database Server
3. Installation WalkthroughIMF Tune v5.5 is made up of two installations available for download from the WinDeveloper website:
Most often these are installed in the order shown above. However it is possible to perform the installations in any order since the two are completely independent at installation time. Of course both components have to be in place for us to activate the new Quarantine and Reporting features.
4. IMF Tune Server InstallationInstalling the IMF Tune server cannot be any simpler. Given that the necessary requirements discussed above are satisfied, it is just a matter of clicking Next, Next, Next to complete the installation Wizard. The IMF Tune server configuration allows us to configure all the usual filtering options. In addition it also includes new options specific to SQL Quarantining and Reporting.
However the new features aren't fully configurable until the IMF Tune Moderator/Reporting component is also installed.
5. IMF Tune Moderator/Reporting Web Interface InstallationThe IMF Tune Moderator/Reporting installation performs two tasks:
The installation will create the new Web application with little need for user input. The second operation, the database initialization, requires us to walk through a wizard that is launched at the end of the installation. The wizard is also included in the Moderator/Reporting application program group. In this manner if anything goes wrong at installation time we can rerun it later. Before proceeding with this installation it is worth deciding how we want to setup the IMF Tune database. When performing a fresh installation we have two options:
Creating the database instance manually gives more control on the database creation process. IMPORTANT: If creating the database instance manually it is important to set the database collation using case insensitive collation. The installation uses the following collation type: With this point cleared we can proceed with the installation. As discussed the interesting part here concerns the Database Connection Wizard. So we move fast forward to the point when the installation launches the Wizard.
In the first Wizard Step we need to identify the database server. At the server list we can select one of the detected servers. Or else we can type directly the server name. Next specify the Database Instance name. Lastly we select whether the Wizard is to use Integrated Windows Authentication or SQL Authentication for it to initialize the database. In the latter case we supply the necessary login credentials. Notes
Following the database connection step click Next. The Wizard will now connect to the database server and provides a selection of possible operations:
Here we are performing a fresh installation and we will let the Wizard create the database for us from scratch. The Wizard has detected that there is no database instance named 'IMFTuneQuar' at the server. Thus it only provides the option to 'Create a new Quarantine Database'. The three possible operations here are: Attach to already existing Quarantine Database - This option becomes active if the wizard detects that the IMF Tune database is already in place and correctly initialized. This happens when upgrading the Web interface. In this case the wizard limits itself to making sure that the Web application has the necessary access rights over the database. Recreate existing Quarantine Database - This option becomes active if the wizard detects that the database instance name already exists at the database server. This happens if we create the database manually and when performing upgrades. Choosing this option the Wizard would wipe any already existing data, recreate the IMF Tune database schema, and grant the necessary access rights. Create a new Quarantine Database - This option becomes active if the wizard does not find any database instance matching the supplied name at the server. It instructs the Wizard to perform a complete database initialization. On selecting the operation type click Next. The Wizard is now ready to start.
Clicking Next again the Wizard performs the selected operation and reports on the outcome.
In case any errors are reported hit the back button to move to step 1 again. Most errors will be resolvable by correcting the database connection settings. If necessary you can close this wizard and rerun it from the Program Group created at installation time. Running the wizard successfully is required for the Moderator/Reporting functionality to work.
6. IIS ASP.NET Web InterfaceThe installation just discussed will create a new IIS ASP.NET application. Under IIS the following new objects are created:
Here is how the Windows 2008 R2 IIS7.5 looks like in our case. The image highlights the 2 newly added items.
IMF Tune supports all versions from IIS6, IIS7, and IIS7.5. The user interface in IIS6 is quite different from that in IIS7.x. However the same components are installed in all cases. To confirm that the Web interface was successfully installed, from the browser enter the application URL: This will present the application login screen:
This login screen is a good indication that the Moderator/Reporting installation was successful. At this stage we cannot move further since no user logins have been created. This can be done once we register the IMF Tune servers with the database.
7. Registering IMF Tune Servers with the Database ServerReferring back to our system setup diagram, this is how far we got:
We installed one or more IMF Tune servers and the IMF Tune Moderator/Reporting. Only the Web interface is connected to the database server. To complete the setup we need to establish a connection between each of the IMF Tune servers and the database. This is done from the IMF Tune server configuration under:
From here, clicking on Register opens the database registration dialog:
Here we supply the database type, database server, database instance name and the login credentials. We then click the Register button at the bottom. This may pop a warning alerting us that all configuration changes will have to be committed. Select Yes, and the registration is performed. Notes
8. Complete SetupWith the registration of IMF Tune servers the system setup is ready. It is now just a matter of configuring the system. Configuration will include:
All of these points will be discussed in another article. For the latest articles please check the IMF Tune News section.
|